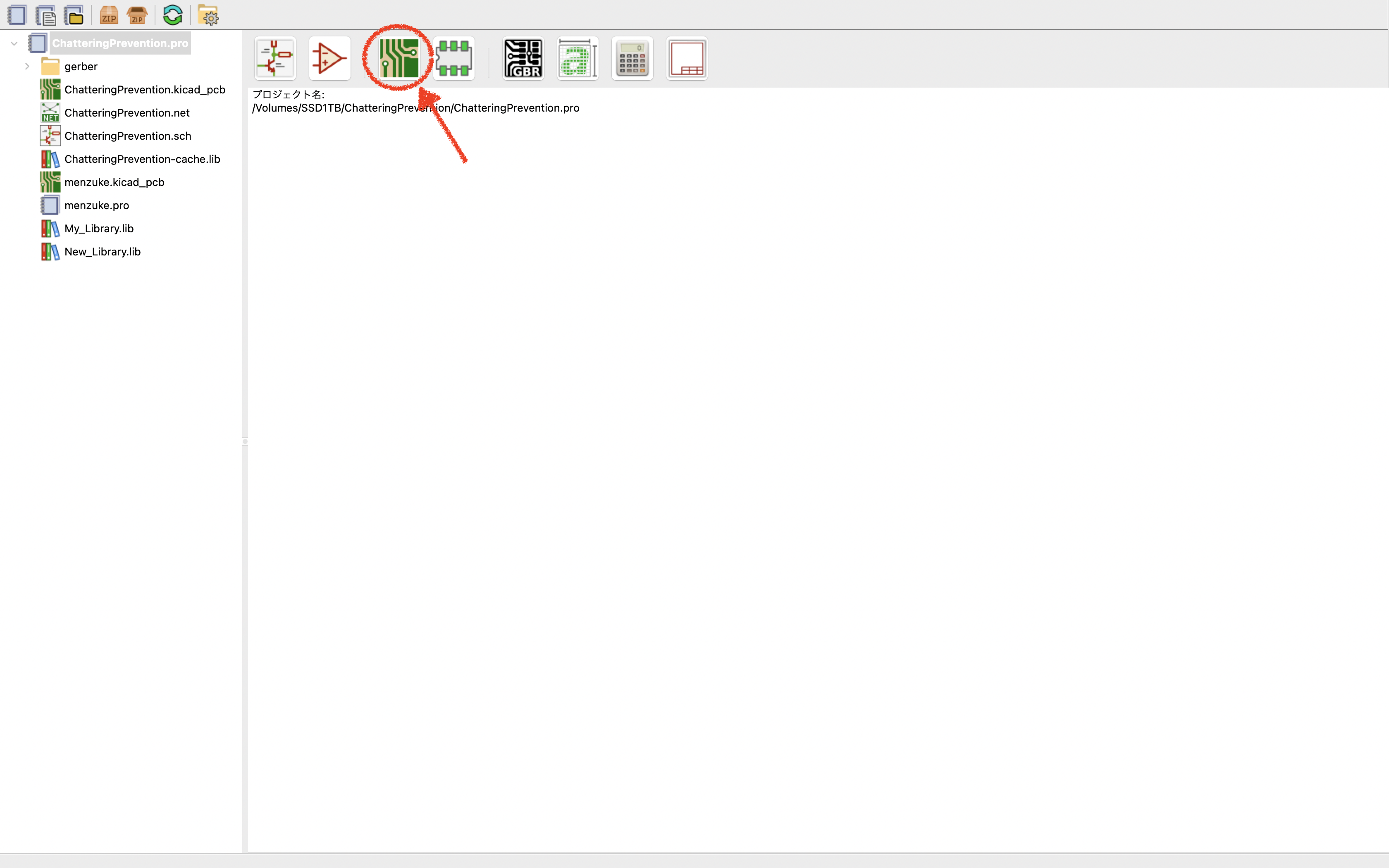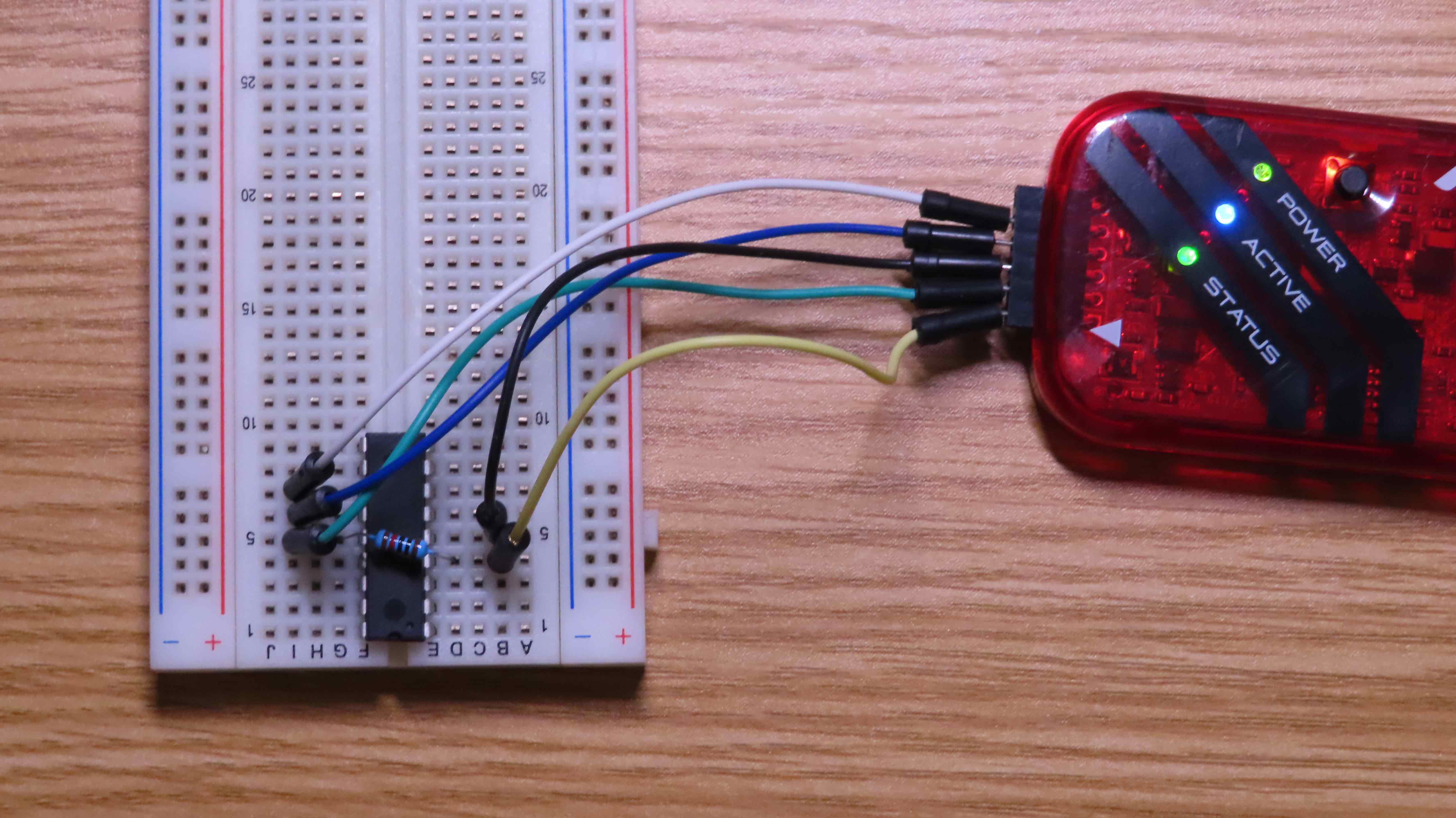この記事では,格安プリント基板製造サービス「FusionPCB」に基板を発注する方法を紹介します!!
本記事はFusionPCBの提供により執筆しています.なお,使用した率直な感想を書いていきたいと思います!
目次
基板発注の手順
基板発注の手順は以下の通りです.
- 基板を設計する
- ガーバーファイル(基板製造に必要なファイル)を生成する
- 企業の製造サービスに依頼する(ファイルのアップロード->支払い)
基板設計
最初に基板を設計します.
↓下の記事ではKiCadというソフトを使った設計方法を紹介しています.
ガーバーファイルを生成する
ガーバーファイルとは,基板製造会社が基板を製造する上で必要な,基板外形,配線,部品のパットの位置などを記録したデータです.
発注するときにはこのデータを基板製造会社に提出します.
ここでは,KiCadを使ったガーバーファイルの生成方法を紹介します.
↓KiCadでガーバーファイルを作成したいプロジェクトを開き,「Pcbnew」をクリックします.
↓Pcbnewが開いたら,「プロット」をクリックします.
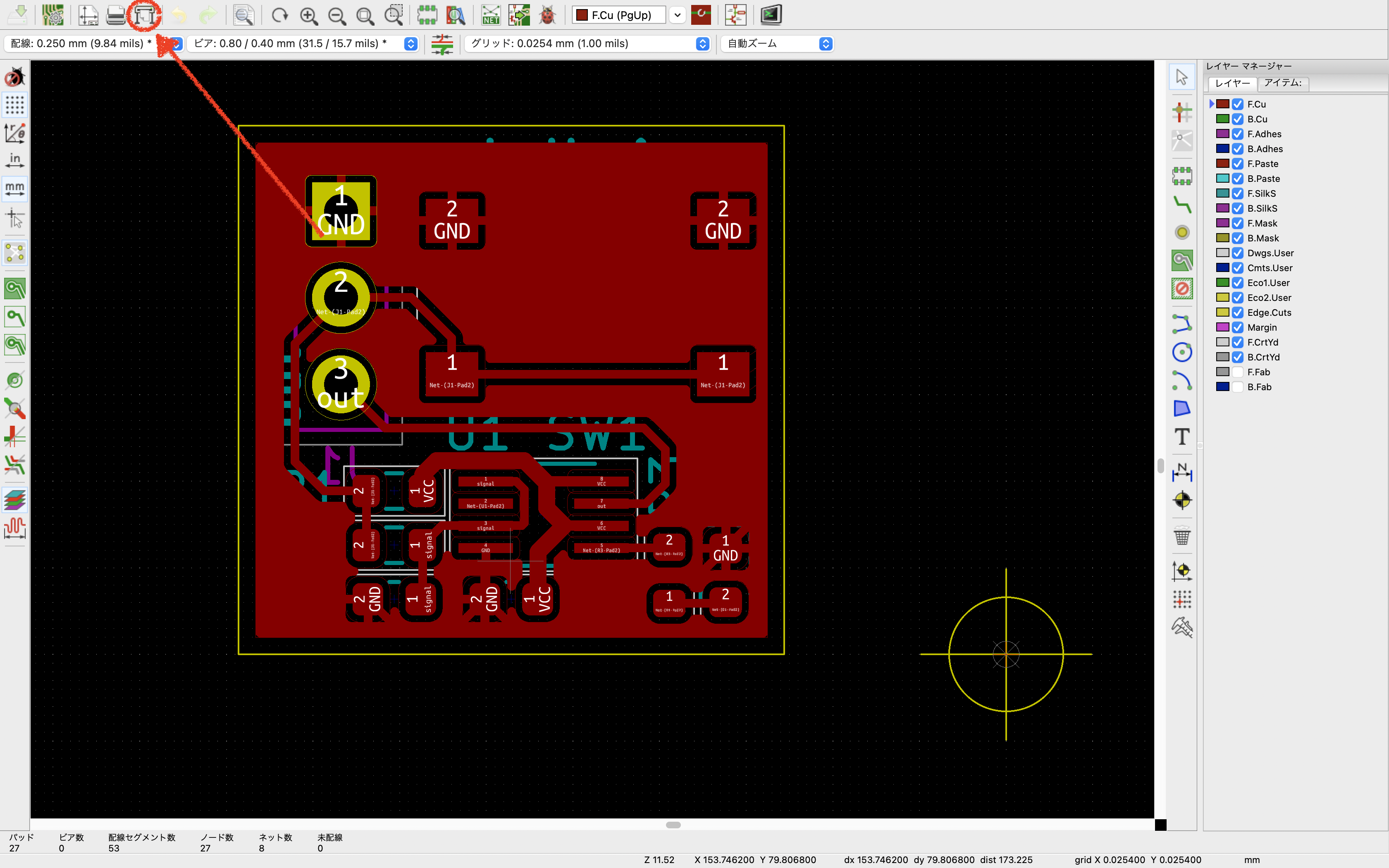
↓製造ファイル出力ウィンドウが開いたら,このように設定します.
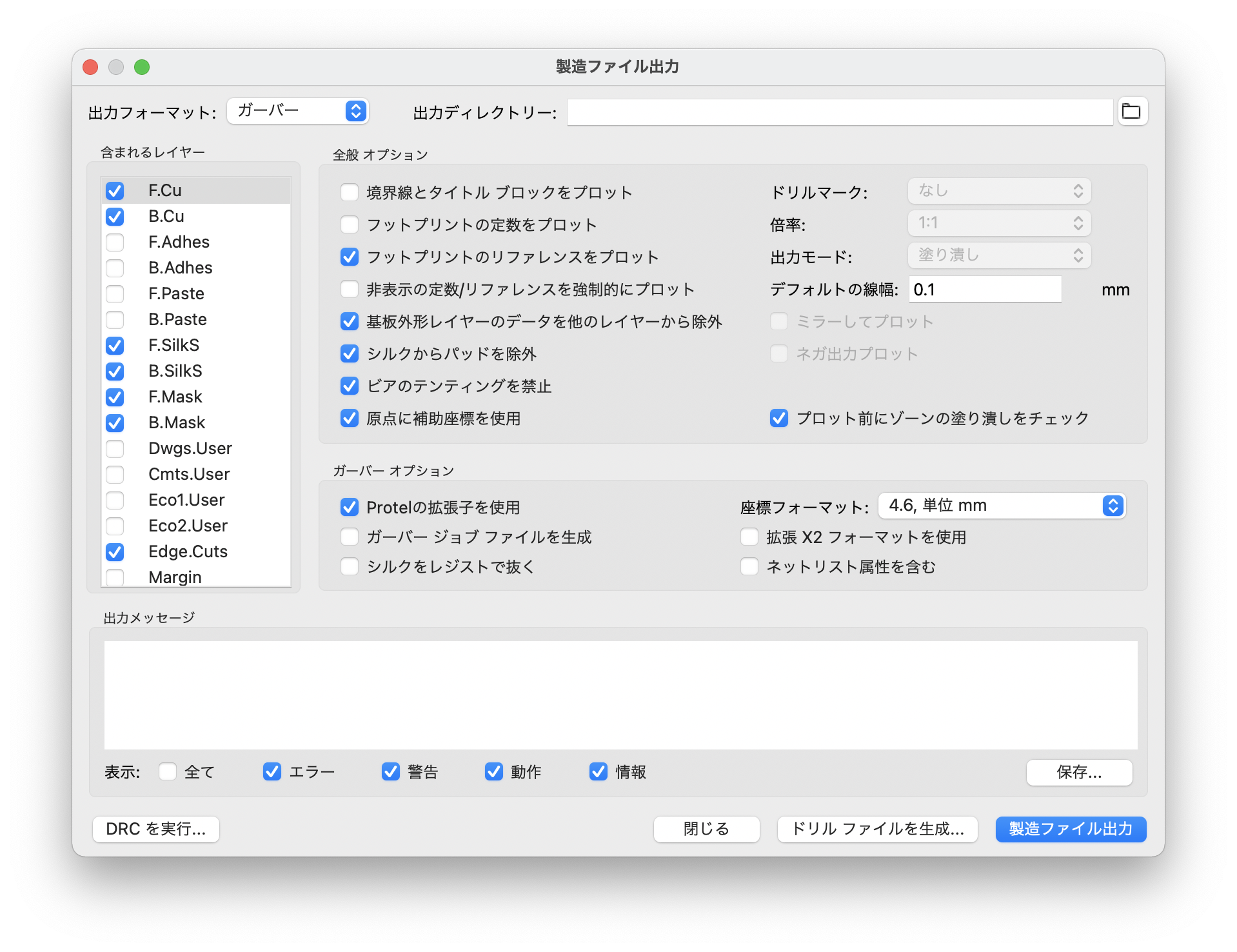
設定が終わったら製造ファイル出力ボタンを押します.これによって,基板を製造する際のレイヤー情報を内包したファイルが作成されます.
ちなみに出力するレイヤー名とその役割の対応は以下の表のようになっています.
| レイヤー名 | 役割 |
| F.Cu | 表面銅箔 |
| B.Cu | 裏面銅箔 |
| F.SilkS | 表面シルク印刷 |
| B.SilkS | 裏面シルク印刷 |
| F.Mask | 表面ソルダマスク |
| B.Mask | 裏面ソルダマスク |
| Edge.Cuts | 基板外形 |
↓次は穴のサイズや位置の情報を内包したドリルファイルを作成します.
ドリルファイルを作成ボタンを押します.
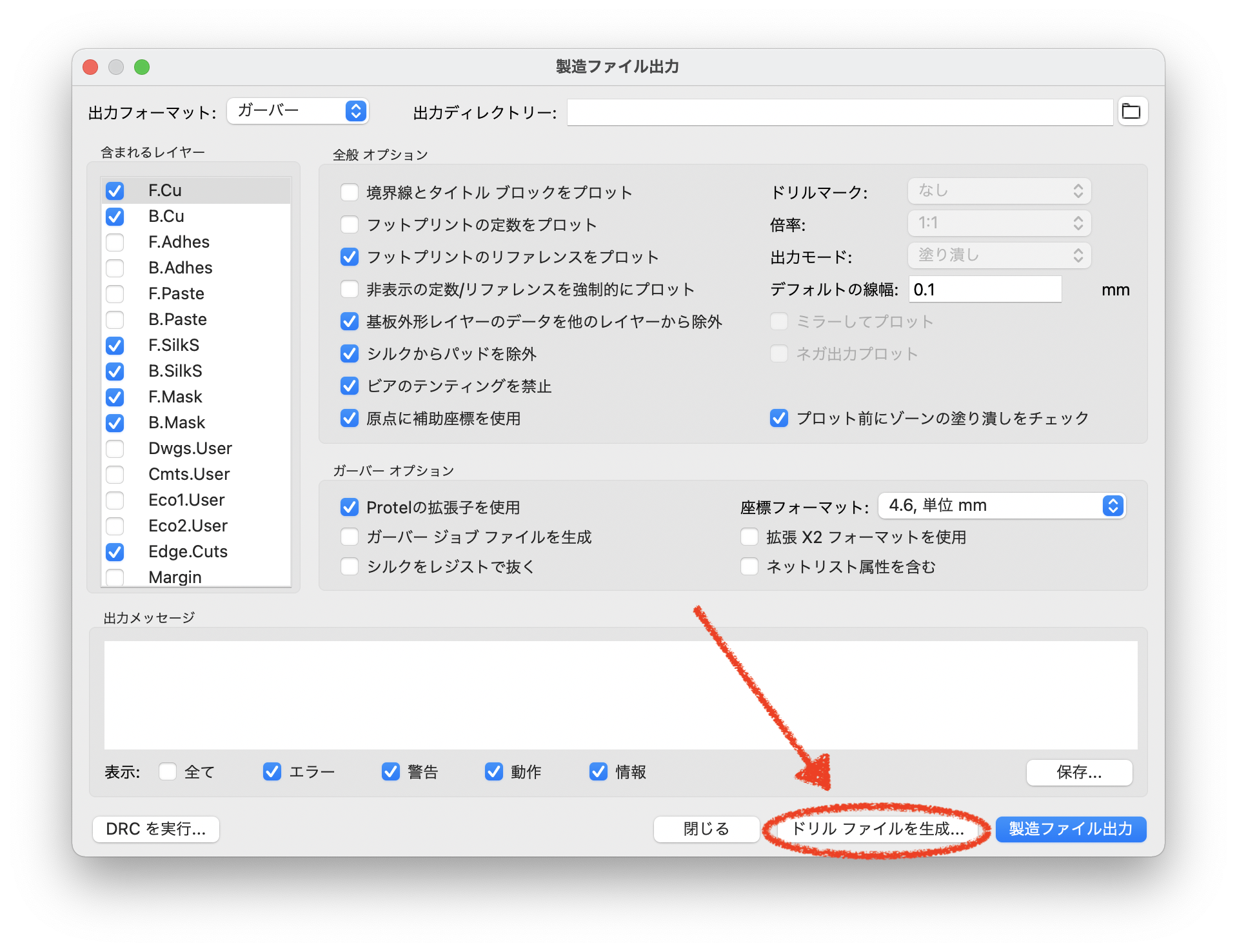
↓ドリルファイルを生成ウィンドウが開いたら,画像のように設定します.

この時点で,以下のようなファイルが出力されているはずです.
| レイヤー名 | 役割 | ファイル名 |
| F.Cu | 表面銅箔 | (プロジェクト名)-F_Cu.gtl |
| B.Cu | 裏面銅箔 | (プロジェクト名)-B_Cu.gbl |
| F.SilkS | 表面シルク印刷 | (プロジェクト名)-F_SilkS.gto |
| B.SilkS | 裏面シルク印刷 | (プロジェクト名)-B_SilkS.gbo |
| F.Mask | 表面ソルダマスク | (プロジェクト名)-F_Mask.gts |
| B.Mask | 裏面ソルダマスク | (プロジェクト名)-B_Mask.gbs |
| Edge.Cuts | 基板外形 | (プロジェクト名)-Edge_Cuts.gm1 |
| Drill | ドリル | (プロジェクト名).drl |
これらを基板製造サービスにアップロードすればいいのですが,FusionPCBに提出するときには,各ファイル名と拡張子に指定があるので,以下のように変更します.
FusionPCBの公式サイトでもアナウンスされています.https://www.fusionpcb.jp/blog/?p=1085
ポイントは,「プロジェクト名.拡張子」にする,drlをtxtにする,gm1をgkoにすることです.
| レイヤー名 | 役割 | ファイル名変更前 | ファイル名変更後 |
| F.Cu | 表面銅箔 | (プロジェクト名)-F_Cu.gtl | (プロジェクト名).gtl |
| B.Cu | 裏面銅箔 | (プロジェクト名)-B_Cu.gbl | (プロジェクト名).gbl |
| F.SilkS | 表面シルク印刷 | (プロジェクト名)-F_SilkS.gto | (プロジェクト名).gto |
| B.SilkS | 裏面シルク印刷 | (プロジェクト名)-B_SilkS.gbo | (プロジェクト名).gbo |
| F.Mask | 表面ソルダマスク | (プロジェクト名)-F_Mask.gts | (プロジェクト名).gts |
| B.Mask | 裏面ソルダマスク | (プロジェクト名)-B_Mask.gbs | (プロジェクト名).gbs |
| Edge.Cuts | 基板外形 | (プロジェクト名)-Edge_Cuts.gm1 | (プロジェクト名).gko |
| Drill | ドリル | (プロジェクト名).drl | (プロジェクト名).txt |
これらのファイルを一つのフォルダにまとめて,それを圧縮して.zipファイルにします.名前は適当に「gerber.zip」とかで良いでしょう.
企業の製造サービスに依頼する
FusionPCBの基板発注ページを開き,ガーバーファイルを追加ボタンを押します.https://www.fusionpcb.jp/fusion_pcb.html
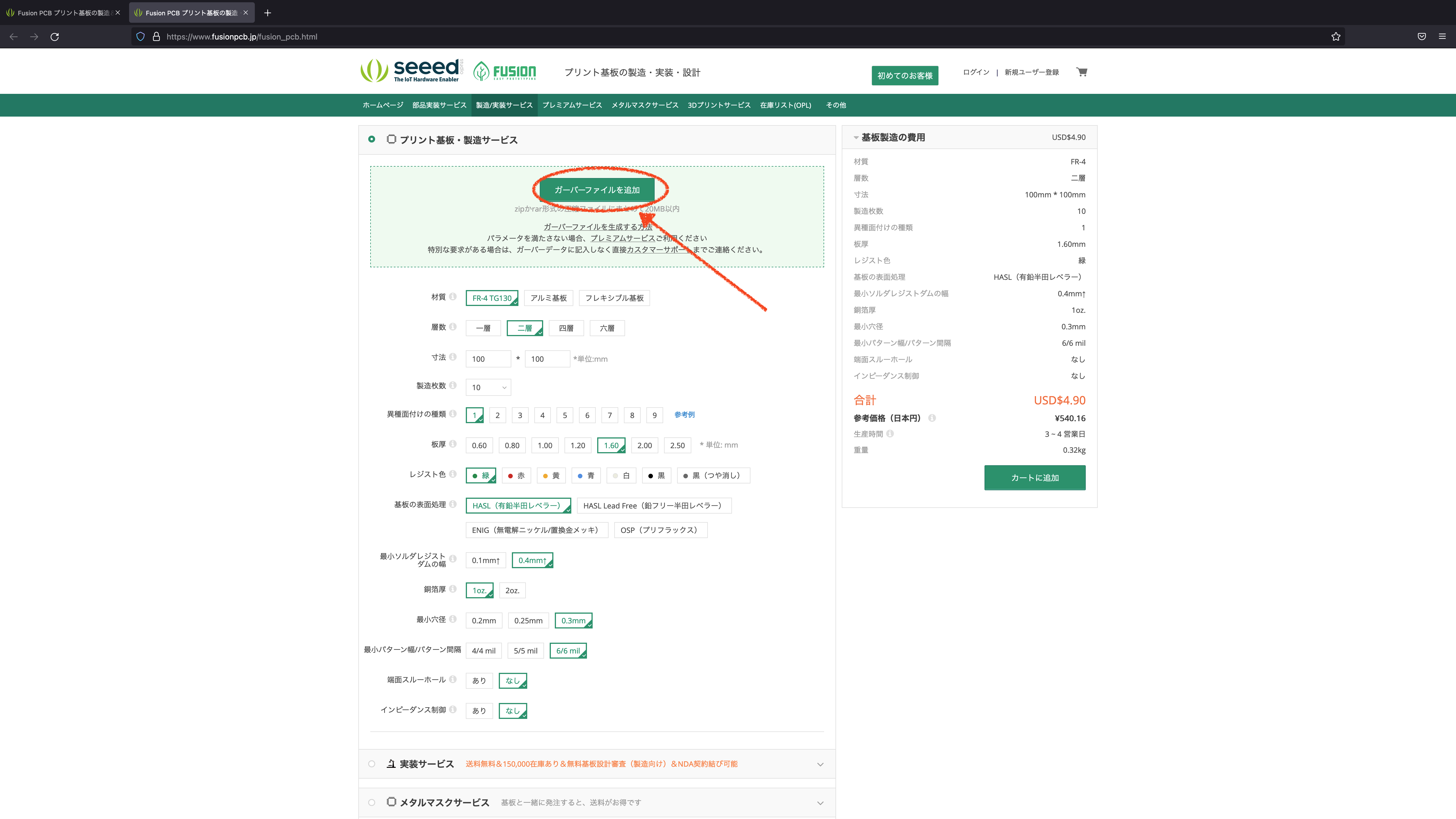
上で作成した「gerber.zip」をアップロードすると,アップロードしたファイルが表示されるので,ガーバービューアをクリックします.↓
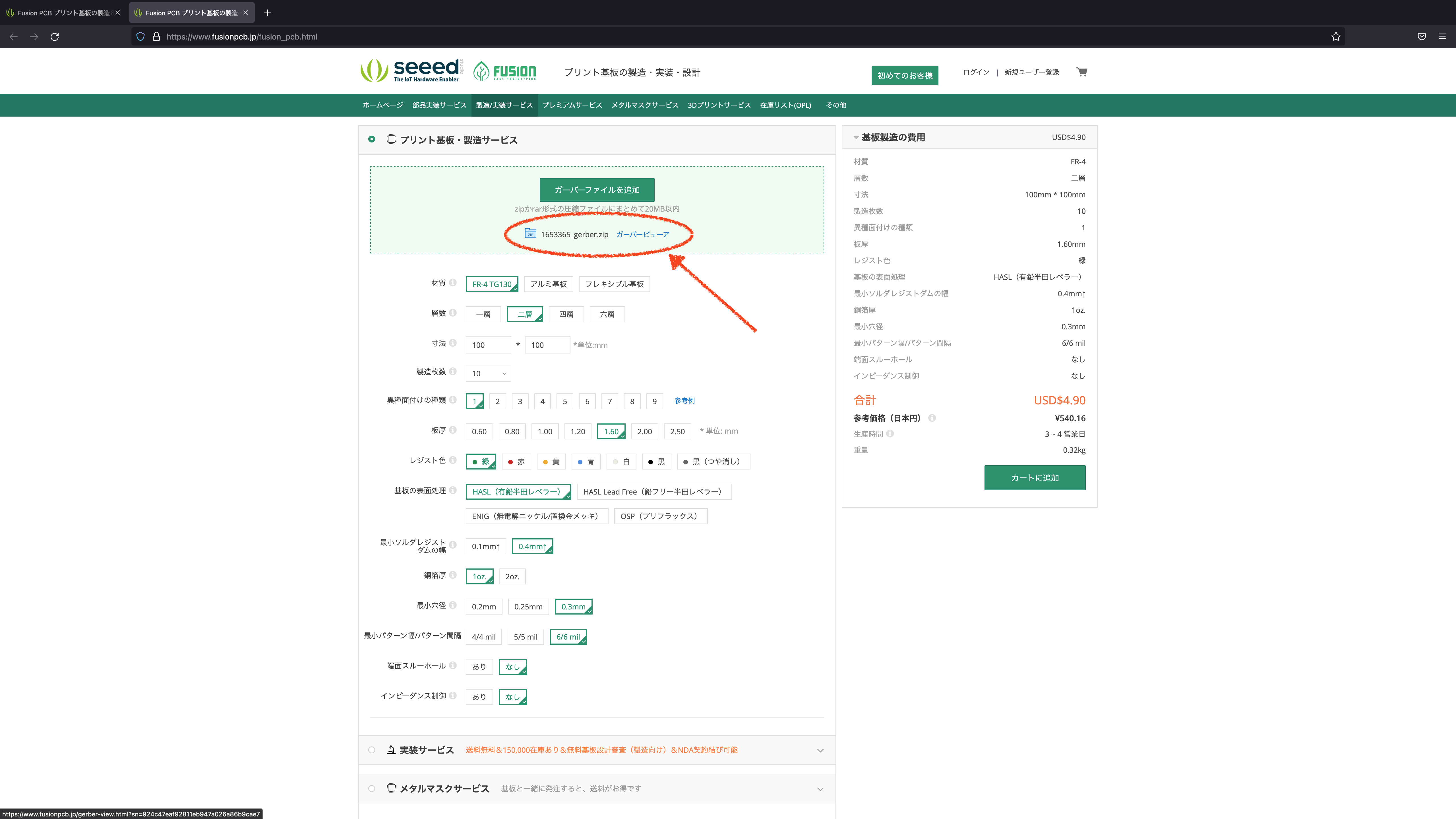
↓ガーバービューアをクリックすると,基板のレイヤーを確認できます.ドリルファイルが正確に表示されないときがありますが,担当者が確認して修正してくれるようです.ですが,念の為問い合わせで聞いてみると良いでしょう.
問い合わせメールアドレス:fusion.jp@seeed.cc
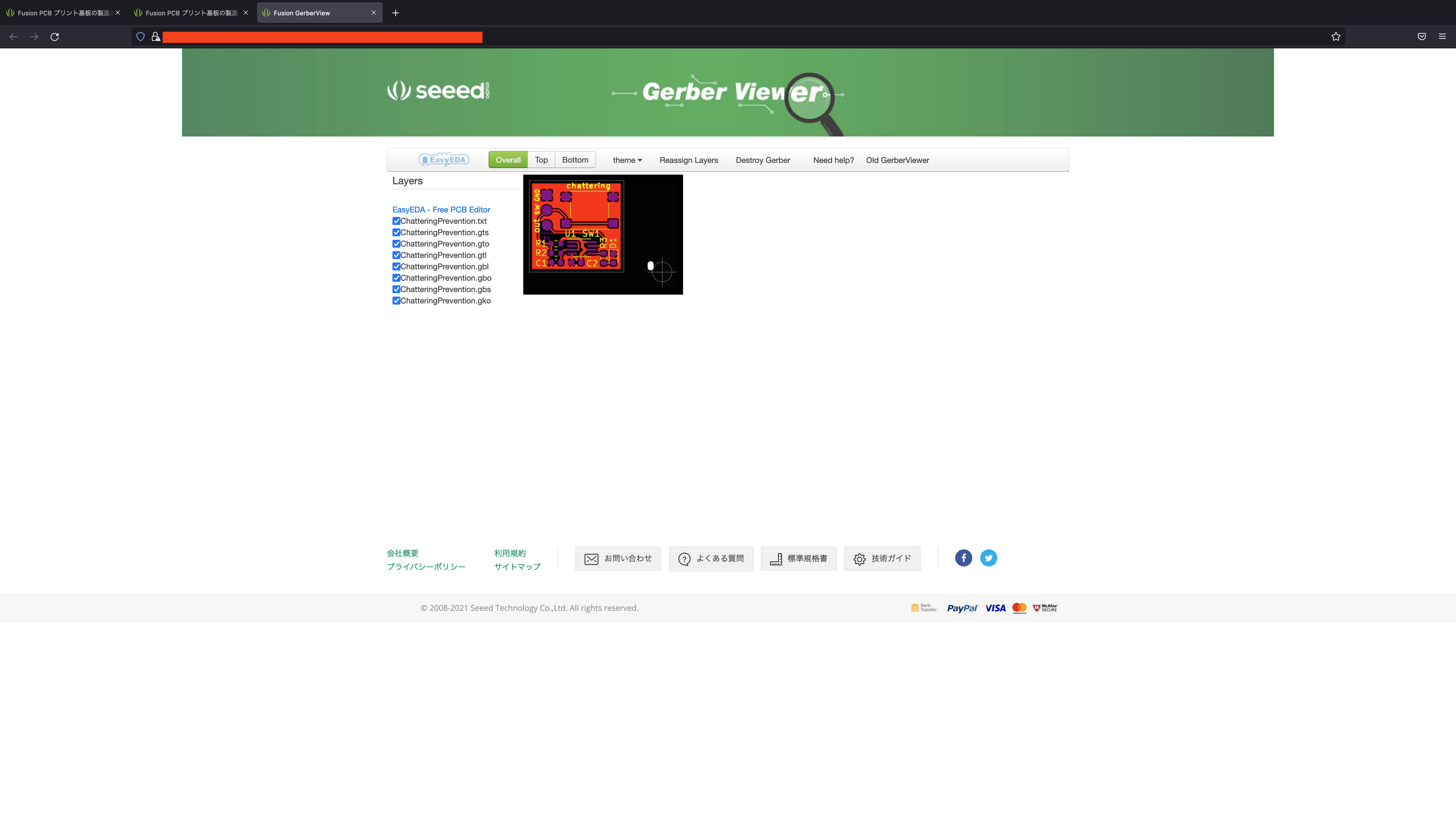
↓元の画面に戻って入力を続けます
- FR-4基板はガラスエポキシ基板のことで,一般的に広く使用されます.
- 寸法はガーバーデータから自動的に入力されます.
- 製造枚数は最低5枚から選択できます.
- 異種面付けは基板を複数種類発注するときにやります.今回の設定では異種面付はしないので1にしておきます.
- 板厚は基板の厚みで,1.6mmが一般的です.
- 表面処理はこだわりがなければHASLで大丈夫です.
- 最小ソルダレジストは大きい方を選んでおけば問題ないでしょう.
- 銅箔厚は安価な1ozを選択します.1ozのときは配線幅1mmで1Aが目安です.
- 最小穴径と最小パターン幅はKiCadの設定で指定していますが,分からなければ一番大きいので問題ありません.
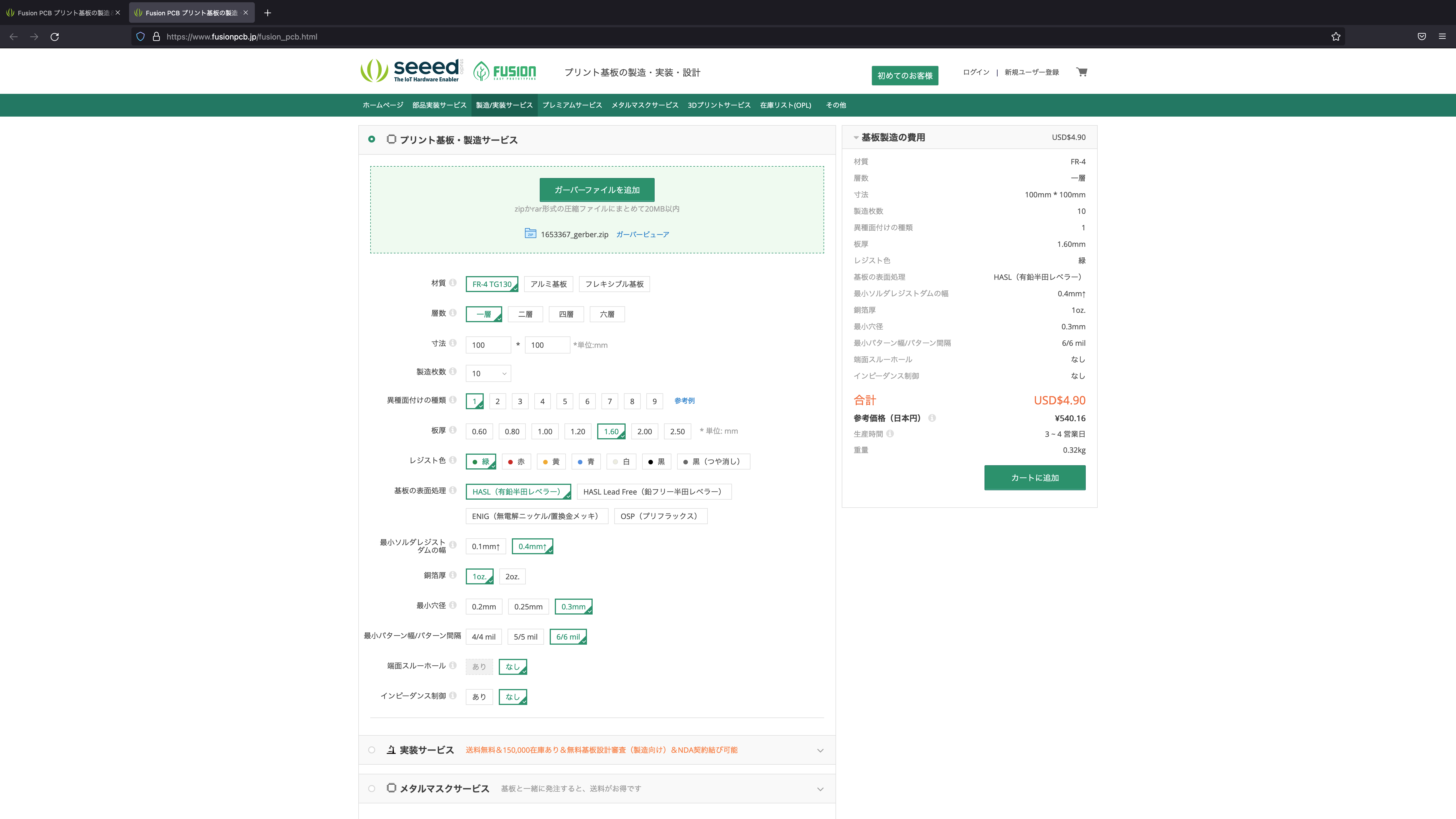
↓入力が終わってアカウント登録をしてログインすると,このような画面が出ます.
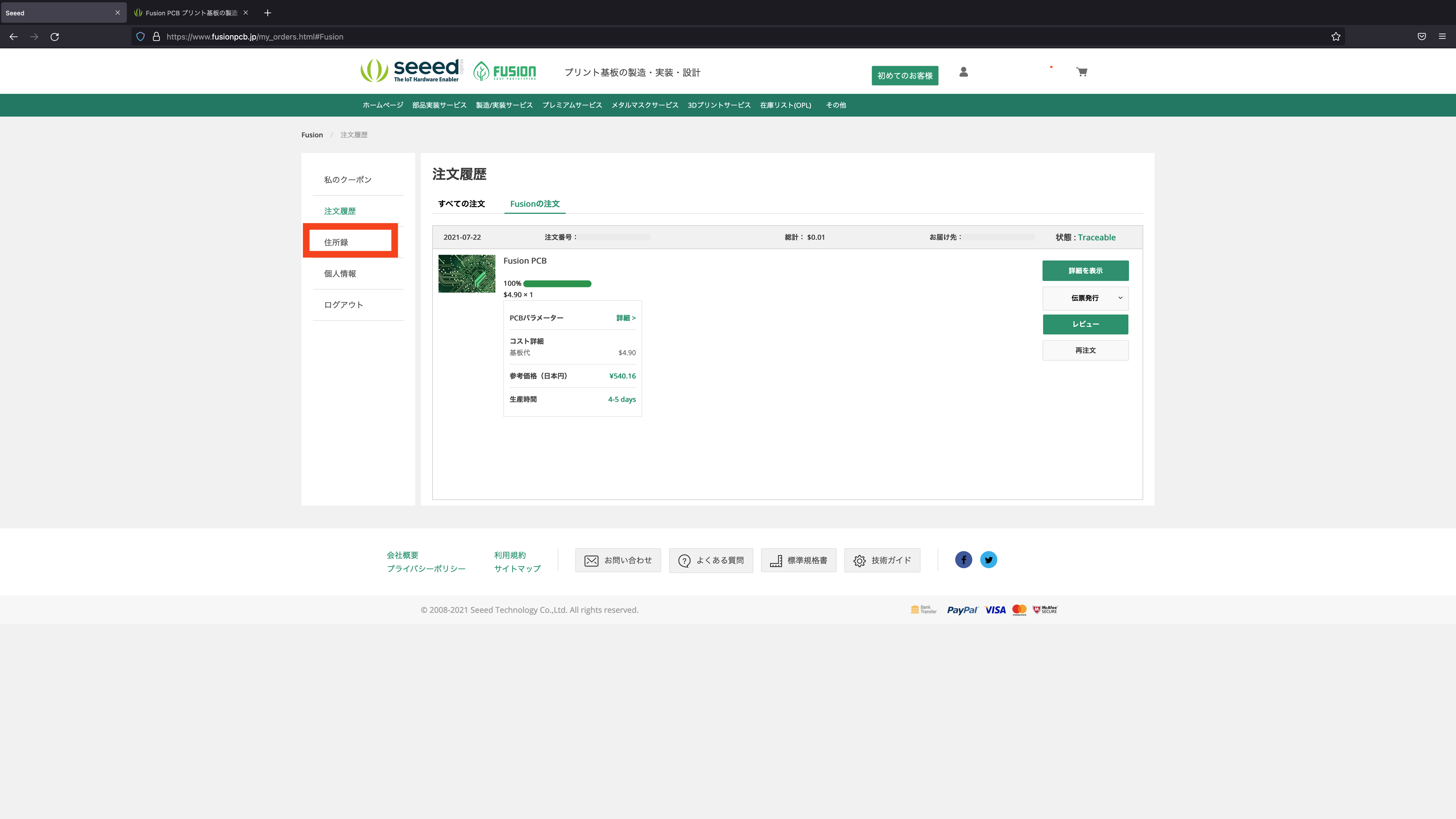
ログインしたら,住所登録と支払いを済ませましょう.
住所は英語表記で,「(丁)-(番地)-(号)-(号室),(町名),(市区町村),(都道府県),Japan」のように記述します.
例) 4-2-8-101, Akasaka, Minato-ku, Tokyo-to, Japan
支払いですが,基板5ドル,送料15ドルほどかかりました.
支払い方法はPayPalです.基板製造会社は大抵PayPalを支払い方法に指定しています.
あらゆる買い物に使用できますし,問題があったときの払い戻しにも対応しているので安心です.
まだ登録していない人は,この機会に登録してみてはいかがでしょう??
基板の発注が完了すると,注文の詳細から,進捗を常に把握できるようになります.
基板到着!!
基板が到着しました!!
7月22日に注文して8月5日に到着したので,二週間ほどですね.
↓こんな感じのビニール袋に包まれてきました.中を開封すると基板は緩衝材に包まれていました.
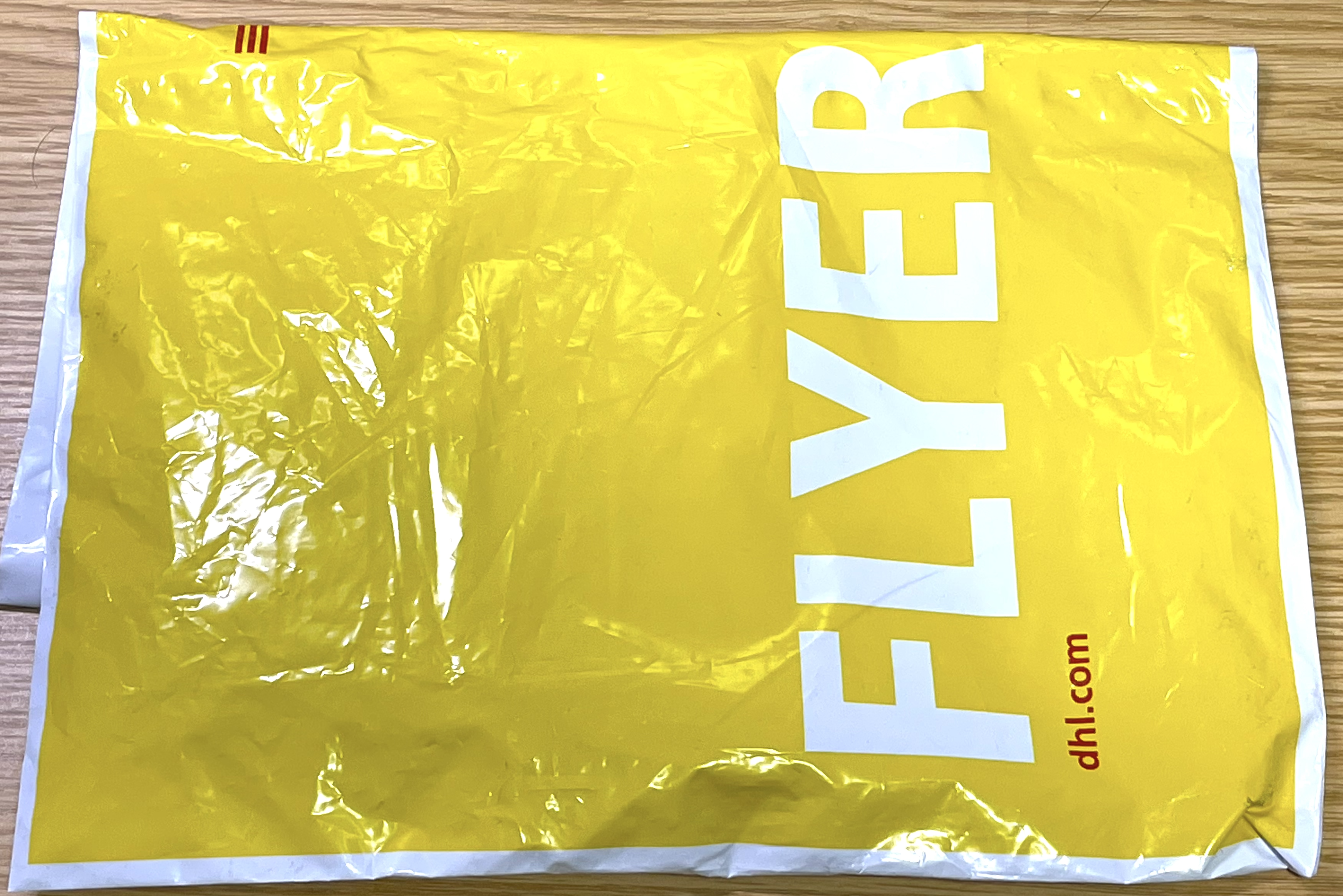
↓開封すると,speedの案内が入っていました.ちなみにFusionPCBは,speedの基板製造サービスです.

↓ついに基板登場!!この記事にはやり方を書きませんでしたが,面付けをして注文しました.
1枚の基板に16枚の小さな基板が詰め込まれていて(手で簡単に折って切り離せる),それが10枚あるので,16×10=160枚の基板が届きました笑笑
もし面付けのやり方を知りたい人がいたらコメントに書いてください(^^)
記事書くかもです.
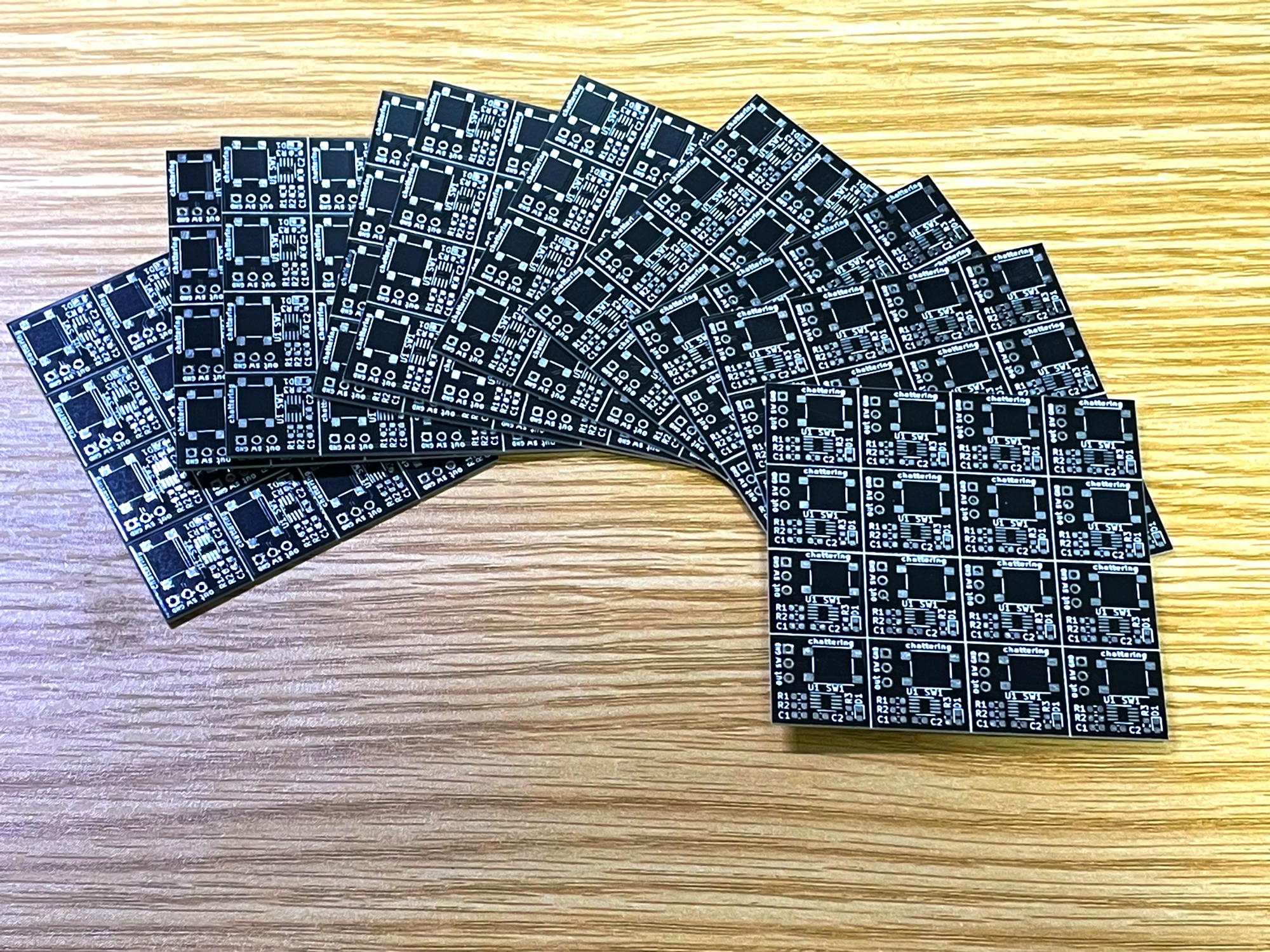
使ってみた感想(☝︎ ՞ਊ ՞)☝︎
まずは良かった点から.
- 5枚からの注文で5ドル(約500円)からなので,面付け等でまとめて注文すれば安く済む
- エンジニアが基板を確認してくれるので,間違えなくて安心(メッセージで確かめてほしいと言ったら,部品のソルダマスクがないことを指摘してくれました.うっかりですm(_ _)m)
- 同種面付けが無料!!(他社だと有料なところもあり)
お次は残念だった点.
- 支払いをした後にエンジニアによるチェックが入るので,そのチェックで見積りより料金が多くかかった場合,2回目の支払いが生じて面倒.(他社ではチェック後に支払うところもある.)
- ガーバービューアでドリルファイルがきちんと表示されない場合があり,不安になる.
- KiCadでガーバーファイルを出力した後に,ファイル名を変更する必要がある.(他社ではそのままzipでいいところもある.)
結論としては,基板の面付けをする場合にはFusionPCBを利用するのが良さそうです!
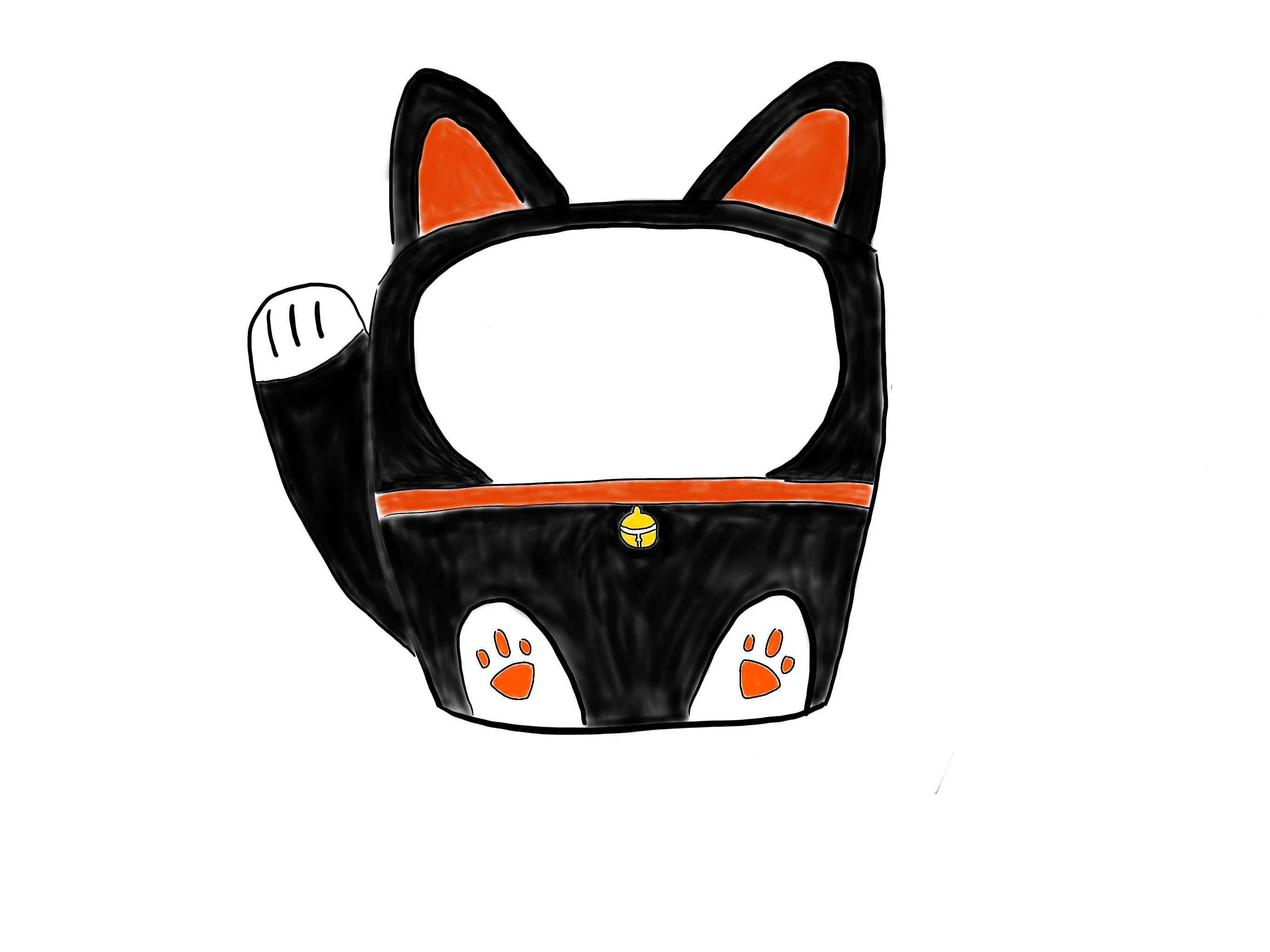 シナモン&黒猫師匠
シナモン&黒猫師匠